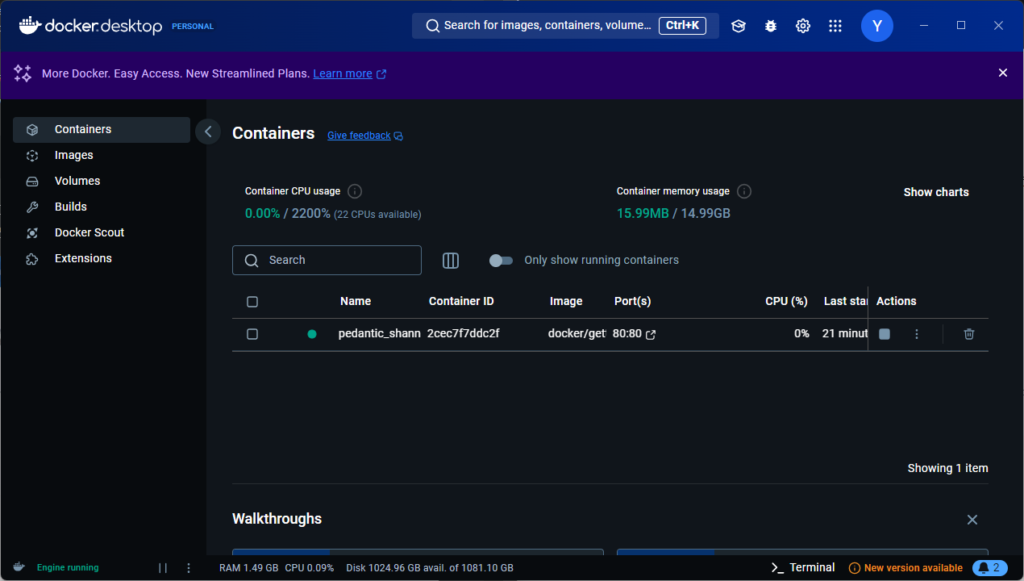概要
Windows環境でDockerイメージとコンテナーを扱えるようにするための環境のセットアップ手順を備忘録として記録します。
動作環境
- OS:Windows 11 Home 23H2 (OSビルド22631.4460)
- メモリ:32.0 GB
WSL2の導入
WSL2の有効化
[コントロールパネル] -> [プログラム] -> [Windowsの機能の有効化または無効化] の順に開く。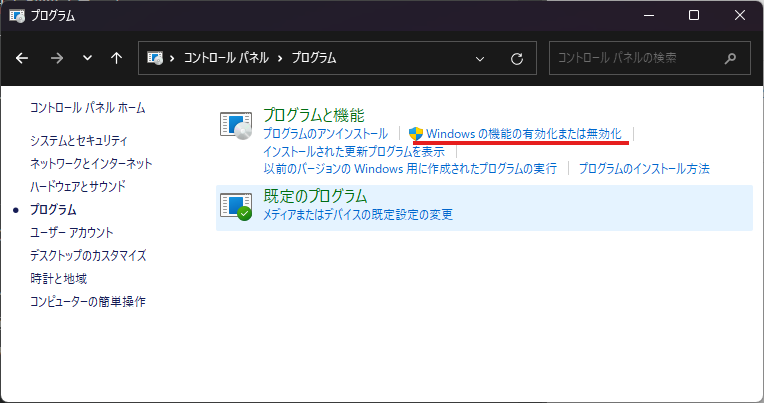

WSL2 Linuxカーネル更新プログラムパッケージのインストール
WSL2 Linux カーネル更新プログラムパッケージをダウンロードして開き、適宜次へ進みインストールする。
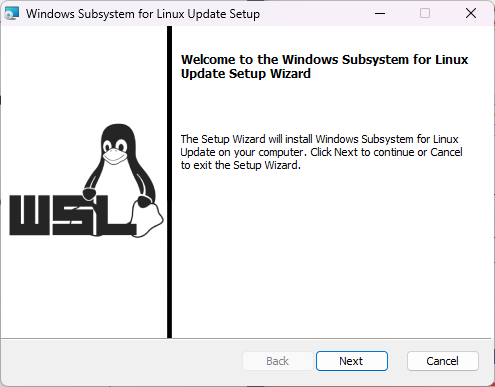
WSL2を既定のバージョンとして設定する
コマンドラインから、wls --set-default-version 2と入力し実行する。以下のメッセージが出力されたら正常です。
$ wsl --set-default-version 2
WSL 2 との主な違いについては、https://aka.ms/wsl2 を参照してください
この操作を正しく終了しました。WSL2用のUbuntuをインストール
コマンドラインから、wsl --install -d ubuntuを実行すると以下のメッセージが出力する。
$ wsl --install -d ubuntu
インストール中: Ubuntu
Ubuntu はインストールされました。
Ubuntu を起動しています...その後Ubuntuのインストール処理が動き出すので少し待機する。
Installing, this may take a few minutes...
Welcome to Ubuntu 24.04.1 LTS (GNU/Linux 5.10.16.3-microsoft-standard-WSL2 x86_64)
* Documentation: https://help.ubuntu.com
* Management: https://landscape.canonical.com
* Support: https://ubuntu.com/pro
System information as of Fri Nov 29 01:06:44 JST 2024
System load: 0.08 Processes: 9
Usage of /: 0.5% of 250.98GB Users logged in: 0
Memory usage: 1% IPv4 address for eth0: 172.20.62.117
Swap usage: 0%
This message is shown once a day. To disable it please create the
/root/.hushlogin file.
root@ThinkPad-P16s:~#Docker Desktop for Windowsの導入
インストール
Docker Hubから『Docker Desktop for Windows – x86_64』を選択し、インストーラーをダウンロードしてインストールする。
インストールが完了したらサインアウトを求められるので一度サインアウトし、再度ログインをする。
ログイン後、以下のような画面が表示されるので、内容に問題がなければ同意する。
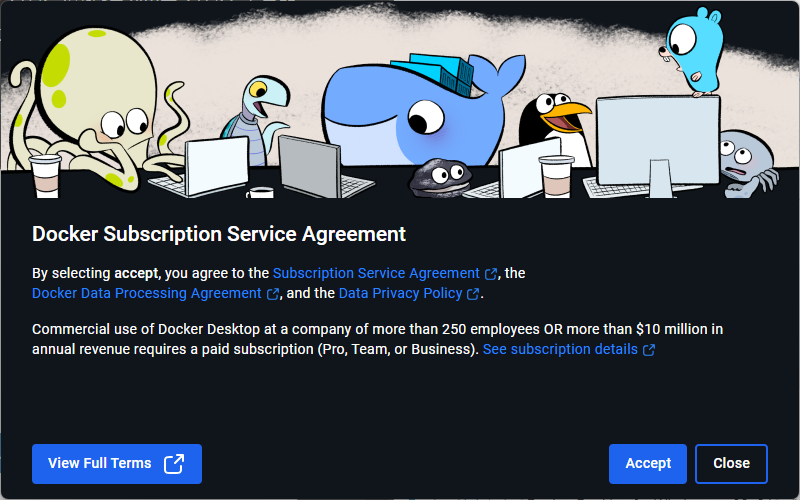
その後、おすすめ設定を選択して[Finish]を選択する。(設定を変えたい場合は下の選択肢を選ぶ)
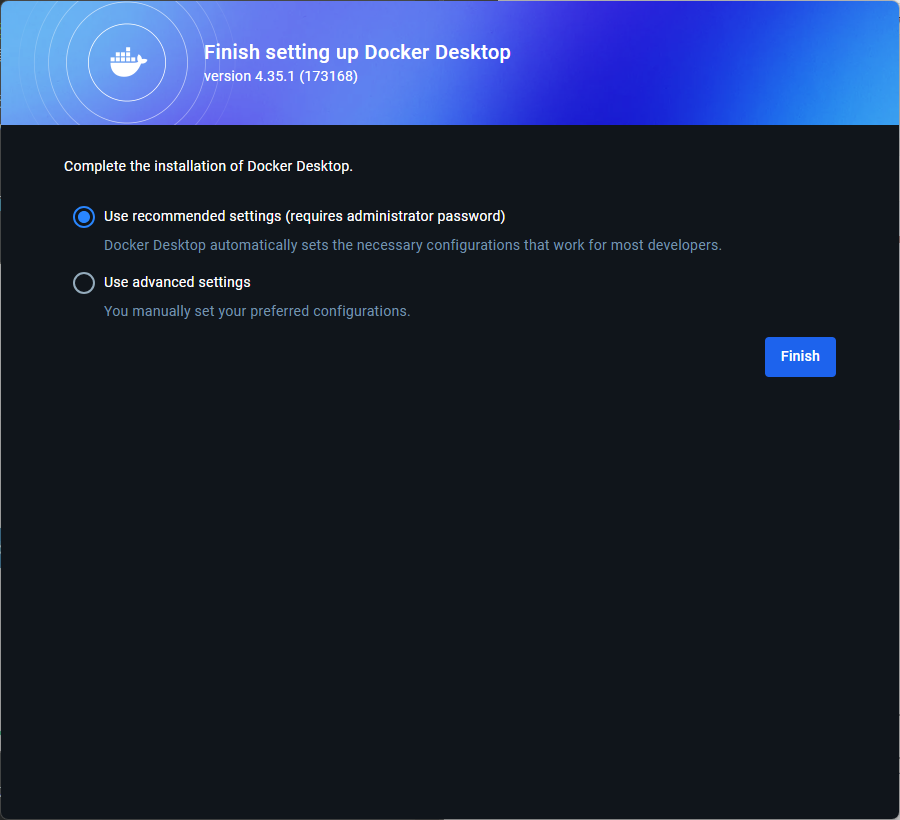
アカウントのサインアップまたはログインが求められるのでログインを行う。
動作確認
「docker/getting-started」というDockerイメージをからDockerコンテナーを起動し、動作確認を行います。以下のコマンドをコマンドラインで実行しましょう。(初回はダウンロードから始まります)
$ docker run -d -p 80:80 docker/getting-started
Unable to find image 'docker/getting-started:latest' locally
latest: Pulling from docker/getting-started
4f7e34c2de10: Download complete
cb9626c74200: Download complete
f1d1c9928c82: Download complete
b6334b6ace34: Download complete
9b6f639ec6ea: Download complete
33e0cbbb4673: Download complete
ee68d3549ec8: Download complete
1e35f6679fab: Download complete
c158987b0551: Download complete
Digest: sha256:d79336f4812b6547a53e735480dde67f8f8f7071b414fbd9297609ffb989abc1
Status: Downloaded newer image for docker/getting-started:latest
2cec7f7ddc2fc466ffe92c2ec4f8bf45c84c00e1695b4918a4098f7dec2891bahttp://localhost/にアクセスして、Getting Startedというページが表示されたら導入成功です。
起動されているコンテナーはDocker Desktopに表示されているので、停止ボタンをクリックして停止させましょう。